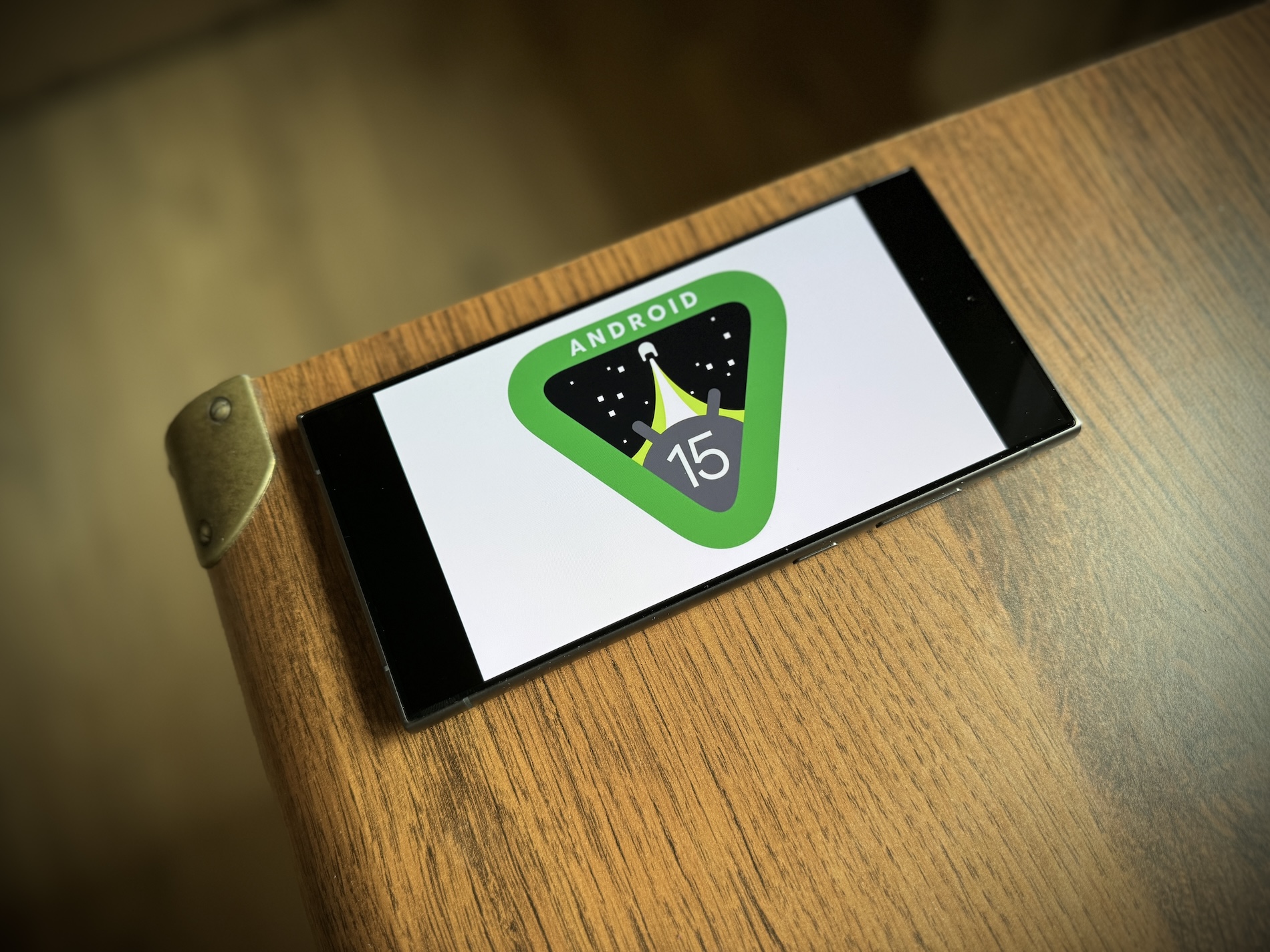Samsung își livrează telefoanele Galaxy cu multe aplicații preinstalate, dintre care una este titlul Galerie. La prima vedere, poate arăta ca oricare altul disponibil pe Google Play, dar odată ce începeți să îl explorați, veți descoperi că oferă mult mai mult decât afișarea fotografiilor pe care le-ați făcut.
Laboratoarele de galerie
Această caracteristică vă permite să activați funcții experimentale care vă oferă multe mai multe opțiuni de editare. Sunt de obicei versiuni beta, dar sunt încă foarte utilizabile.
- Vezi o fotografie în galerie.
- Click pe pictograma creion.
- Alege o ofertă trei puncte dreapta-jos.
- Selectați un meniu aici Labs.
- Activați opțiunile disponibile.
- În partea de sus, veți avea apoi acces la funcții noi, cum ar fi ștergerea obiectelor.
Dosar securizat
Fie că este vorba de fotografii sau videoclipuri, le poți muta și într-un dosar securizat, astfel încât să nu vezi accidental pe cineva care nu le are. Un astfel de folder vă păstrează toate datele într-un format sigur și criptat, astfel încât nimeni în afară de dvs. să le poată accesa.
- Selectați fotografiile sau videoclipurile pe care doriți să le mutați în Dosarul securizat.
- În dreapta jos, atingeți meniul Další.
- Selectați în partea de jos aici Mutați în dosarul securizat.
- Dacă utilizați această opțiune pentru prima dată, va trebui mai întâi să configurați un folder securizat. De asemenea, vi se poate solicita să vă conectați cu un cont Samsung.
- Conectați-vă, acordați permisiunile necesare și introduceți securitatea (parolă, model sau cod).
Culoare directă
Pe lângă ștergerea obiectelor, Galeria oferă cel puțin un alt instrument cu adevărat interesant pentru editarea fotografiilor tale. Aceasta este Direct Color, care vă permite să schimbați o fotografie în alb-negru, lăsând doar părțile sau obiectele specifice pe care le alegeți în culoare.
- Deschideți fotografia pe care doriți să o editați în Galerie.
- Click pe pictograma creion în bara de instrumente inferioară, accesați modul de editare.
- alege oferta de trei puncte în colțul din dreapta jos.
- Alegeți o opțiune aici Culoare directă.
- Fotografia se va converti acum automat în alb-negru.
- Faceți clic pe obiect, pe care o vrei colorată.
- Modificările se vor aplica și tuturor obiectelor care conțin aceeași culoare din fotografie. Pentru a elimina o culoare specificată greșit, trebuie doar să utilizați al doilea meniu, pentru ștergerea manuală, apoi pe al treilea.
- Click pe Totul este gata aplicați modificările.
Date EXIF
În aplicație, puteți vizualiza cu ușurință și datele EXIF ale fotografiilor și videoclipurilor realizate, iar dacă doriți, există chiar și o opțiune de editare. Pentru a le vizualiza, trebuie doar să glisați în sus pe fotografie. Dacă doriți să editați datele afișate, de exemplu, în cazul partajării conținutului nu numai pe rețelele sociale, ci și către prieteni, procedați după cum urmează:
- Faceți clic pe săgeată în dreapta informațiilor afișate.
- Veți vedea acum o prezentare mai detaliată a datelor EXIF.
- Atingeți opțiunea Editați | × în colțul din dreapta sus.
- Acum puteți schimba data, ora, numele fișierului și codul geografic al locației în care a fost realizată înregistrarea.
- După ce ați terminat de editat, trebuie doar să selectați o opțiune A impune.
Sincronizați cu OneDrive
Ca parte a parteneriatului cu Microsoft, Samsung oferă integrarea nativă cu OneDrive nu numai în aplicația Gallery, ci și în întreaga interfață One UI. Prin urmare, dacă vă abonați la Microsoft 365, puteți utiliza până la 1 TB din spațiul cloud al companiei pentru conținutul dvs. vizual și puteți face backup automat pentru toate fotografiile și videoclipurile.
- Deschideți aplicația Galerie.
- Click pe butonul cu trei linii în colțul din dreapta jos.
- Selectați o ofertă Setări.
- Alege o opțiune Sincronizați cu OneDrive.
- Acceptați termenii și condițiile, apoi atingeți articolul Conectați.
- Dacă nu ați făcut deja acest lucru, trebuie să vă conectați cu contul Samsung, apoi să vă conectați cu contul Microsoft.
- Când ați terminat, toate fotografiile și videoclipurile din galerie vor fi salvate automat în OneDrive. Le puteți căuta, sorta, marca și căuta.
Te-ar putea interesa